Html Help Download Link For Image
I would start out by getting your file uploaded to a Cloud Storage account. I would suggest using MediaFire; but there are many other options you could choose from (ex: Google Drive, DropBox, Box), but personally MediaFire is the simplest when tr. Download Views or Workbooks. Note: The download formats available to you depend on permissions granted by Tableau content owners and site administrators. At the top of a view, click Download. Select one of the following options: Image: Downloads an image of the view in.png format. Data: Opens a new tab in the.
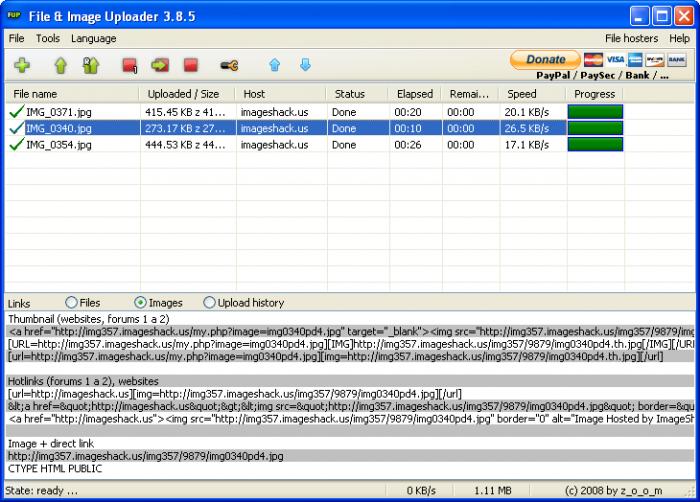
Before creating a link, make sure you understand howabsolute, document-relative, and site root–relative paths work.You can create several types of links in a document:
- A link to another document or to a file, such as a graphic, movie, PDF, or sound file.
- A named anchor link, which jumps to a specific location in a document.
An e‑mail link, which creates a new blank e‑mail message with the recipient’s address already filled in.
Null and script links, which you use to attach behaviors to an object or to create a link that executes JavaScript code.
Youcan use the Property inspector and the Point-To-File icon to createlinks from an image, an object, or text to another document or file.
Dreamweaver creates the links to otherpages in your site using document-relative paths. You can also tell Dreamweaver to create new links using site root–relativepaths.
Note:
Always save a new file before creatinga document-relative path; a document-relative path is not validwithout a definite starting point. If you create a document-relativepath before saving the file, Dreamweaver temporarilyuses an absolute path beginning with file:// until the file is saved;when you save the file, Dreamweaver convertsthe file:// path to a relative path.
Insert Image With Link Html
Youcan attach a behavior to any link in a document. Consider usingthe following behaviors when you insert linked elements into documents:
Determines the text of a message and displays it in the statusbar at the lower left of the browser window. For example, you canuse this behavior to describe the destination of a link in the statusbar instead of showing the URL associated with it.
Opens a URL in a new window. You can specify the propertiesof the new window, including its name, size, and attributes (whether itis resizable, has a menu bar, and so on).
Edits a jump menu. You can change the menu list, specifya different linked file, or change the browser location in whichthe linked document opens.
You can use the Property inspector’s foldericon or Link box to create links from an image, an object, or textto another document or file.
- Select text or an image in the Document window’sDesign view.
- Open the Property inspector (Window > Properties)and do one of the following:
Click the folder icon to the right of the Link box to browse to and select a file.
The path to the linked document appears in the URL box. Use the Relative To pop‑up menu in the Select File dialog box to make the path document-relative or root-relative, and then click OK. The type of path you select applies only to the current link. (You can change the default setting of the Relative To box for the site.)
Type the path and filename of the document in the Link box.
To link to a document in your site, enter a document-relative or site root–relative path. To link to a document outside your site, enter an absolute path including the protocol (such as http://). You can use this approach to enter a link for a file that hasn’t been created yet.
From the Target drop-down list, select a location in which to open the document:
- _blank loads the linked document in a new, unnamed browser window.
- _parent loads the linked document in the parent frame or parent window of the frame that contains the link. If the frame containing the link is not nested, then the linked document loads in the full browser window.
- _self loads the linked document in the same frame or window as the link. This target is the default, so you usually don’t have to specify it.
- _top loads the linked document in the full browser window, thereby removing all frames.
- _new loads the linked document in a new window.
- Select textor an image in the Document window’s Design view.
Drag the Point-To-File icon (target icon) at the right of the Link box in the Property inspector and point to a visible anchor in the current document, a visible anchor in another open document, an element that has a unique ID assigned to it, or a document in the Files panel.
Shift-drag from the selection and point to a visible anchor in the current document, a visible anchor in another open document, an element that has a unique ID assigned to it, or a document in the Files panel.
Note:
You can link to another open document only if your documents are not maximized in the Document window. To tile documents, select Window > Arrange > Cascade or Window > Arrange > Tile. When you point to an open document, that document moves to the foreground of your screen while you are making your selection.
TheHyperlink command lets you create a text link to an image, an object,or to another document or file.
- Place the insertion point in the document whereyou want the link to appear.
Do one of the following to display the Hyperlink dialog box:
Select Insert > Hyperlink.
In the Common category of the Insert panel, clickthe Hyperlink button.
In the Text field, enter the text of the link.
From the Link drop-down menu, select the name of the file to link to. You can also click the folder icon to browse to the file you want to link to.- In the Target pop‑up menu, select the window in whichthe file should open or type its name.
The names of all the frames you’ve named in the currentdocument appear in the pop‑up list. If you specify a frame thatdoesn’t exist, the linked page opens in a new window that has thename you specified. You can also select from the following reservedtarget names:
- _blank loads the linked file into a new, unnamed browser window.
- _parent loads the linked file into the parent frameset or window of the frame that contains the link. If the frame containing the link is not nested, the linked file loads into the full browser window.
- _self loads the linked file into the same frame or window as the link. This target is the default, so you usually don’t need to specify it.
- _top loads the linked file into the full browser window, thereby removing all frames.
- _new loads the linked document in a new window.
- In the Tab Index box, enter a number for the tab order.
- In the Access Key box, enter a keyboard equivalent (oneletter) to select the link in the browser.
You can insert a link to a Microsoft Word or Excel document in an existing page.
In Design view, open the page where you want the link to appear.
Drag the file from its current location to your Dreamweaver page, positioning the link wherever you want.
If the document you are linking to is located outside of your site’s root folder, Dreamweaver prompts you to copy the document to the site root.
By copying the document to the site’s root folder, you ensure that the document will be available when you publish the website.
When you upload your page to your web server, make sure to upload the Word or Excel file, too.Your page now contains a link to the Word or Excel document. The link text is the name of the linked file; you can change the link text in the Document window if you wish.
By default, Dreamweaver createslinks to other pages in your site using document-relative paths.To use site root–relative path instead, you must first define alocal folder in Dreamweaver by choosing alocal root folder to serve as the equivalent of the document rooton a server. Dreamweaver uses this folderto determine the site root–relative paths to files.
- In the Manage Sites dialog box, double-click your sitein the list.
- In the Site Setup dialog box, expand Advanced Settingsand select the Local Info category.
- Set the relative path of new links by selecting the Documentor Site Root option.
Changing this setting will not convert the path of existinglinks after you click OK. The setting applies only to new linksyou create with Dreamweaver.
The new path setting applies only to the current site.
You can use the Property inspectorto link to a particular section of a document by first creatingnamed anchors. Named anchors let you set markers in a document,which are often placed at a specific topic or at the top of a document. Youcan then create links to these named anchors, which quickly takeyour visitor to the specified position.
Creating a link toa named anchor is a two-step process. First, you create a named anchor;then you create a link to the named anchor.
In the Document window select and highlight the item that you want to set as an anchor.
Open the Property Inspector and check if the selected item has an ID. If the ID field is blank, add an ID. For example, Anchor.
After you add the ID, notice the change in the code. id='<ID name>' is inserted in the code at your selection.
- In the Document window’s Design view,select text or an image to create a link from.
- In the Link box of the Property inspector, type a numbersign (#) and the name of the anchor. For example, to link to ananchor named “top” in the current document, type #top. Tolink to an anchor named “top” in a different document in the samefolder, type filename.html#top.
Link to a named anchor using thePoint-To-File method
Note:
If you don’t see the anchor, from the Design view select View > Design View Options > Visual Aids > Invisible Elements, to make anchors visible.
- In the Document window’s Design view, select text oran image you want to link from. (If this is another open document,you must switch to it.)
Click the Point-To-File icon (targeticon) to the right of the Link box in the Property inspector anddrag it to the anchor you want to link to: either an anchor withinthe same document or an anchor in another open document.
Shift-drag in the Document window from the selectedtext or image to the anchor you want to link to: either an anchorwithin the same document or an anchor in another open document.
Ane‑mail link opens a new blank message window (using the mail program associatedwith the user’s browser) when clicked. In the e‑mail message window, theTo box is automatically updated with the address specified in thee‑mail link.
Create an e-mail link using theInsert Email Link command
- Inthe Document window’s Design view, position the insertion pointwhere you want the e-mail link to appear, or select the text orimage you want to appear as the e-mail link.
Select Insert > Email Link.
In the Common category of the Insert panel, clickthe Email Link button.
- In the Text box, type or edit the body of the e-mail.
- In the Email box, type the e-mail address, then clickOK.
Create an e‑mail link using theProperty inspector
- Select text or an image in the Documentwindow’s Design view.
- In the Link box of the Property inspector, type mailto: followedby an e‑mail address.
Do not type any spaces between the colon and the e‑mailaddress.
- Create an e-mail link using the Propertyinspector as outlined above.
- In the Link box of the Property inspector, add ?subject= afterthe email, and type a subject after the equals sign. Do not typeany spaces between the question mark and the end of the e-mail address.
The complete entry would look as follows:
mailto:someone@yoursite.com?subject=Mailfrom Our Site
A nulllink is an undesignated link. Use null links to attach behaviorsto objects or text on a page. For instance, you can attach a behaviorto a null link so that it swaps an image or displays an absolutely-positionedelement (AP element) when the pointer moves over the link.
Scriptlinks execute JavaScript code or call a JavaScript functionand are useful for giving visitors additional information aboutan item without leaving the current web page. Script links can alsobe used to perform calculations, validate forms, or do other processingtasks when a visitor clicks a specific item.
- Select text, an image, or an objectin the Document window’s Design view.
- In the Property inspector, type javascript:; (theword javascript, followed by a colon, followed by asemicolon) in the Link box.
- Select text, an image, or an objectin the Document window’s Design view.
- In the Link box of the Property inspector, type javascript: followedby some JavaScript code or a function call. (Do not type a spacebetween the colon and the code or call.)
Dreamweaver can update links to and froma document whenever you move or rename the document within a localsite. This feature works best when you store your entire site (oran entire self-contained section of it) on your local disk. Dreamweaver does not change files in theremote folder until you put the local files on or check them into the remote server.
To make the updating process faster, Dreamweaver can create a cache file in whichto store information about all the links in your local folder. Thecache file is updated invisibly as you add, change, or delete linkson your local site.
- Select Edit > Preferences (Windows)or Dreamweaver > Preferences (Macintosh).
- In the Preferences dialog box, select General from thecategory list on the left.
- In the Document Options section of the General preferences,select an option from the Update Links When Moving Files pop‑upmenu.
Automatically updates all links to and from a selecteddocument whenever you move or rename it.
Does not automatically update all links to and from aselected document when you move or rename it.
Displays a dialog box that lists all the files affectedby the change. Click Update to update the links in these files,or click Don’t Update to leave the files unchanged.
- In the Site Setup dialog box, expand Advanced Settingsand select the Local Info category.
The first time you change or delete links to files in yourlocal folder after starting Dreamweaver, Dreamweaver prompts you to load the cache.If you click Yes, Dreamweaver loads the cacheand updates all the links to the file you just changed. If you clickNo, the change is noted in the cache, but Dreamweaver doesnot load the cache or update links.
It may take a few minutesto load the cache on larger sites because Dreamweaver mustdetermine whether the cache is up to date by comparing the timestampsof the files on the local site against the timestamps recorded in thecache. If you have not changed any files outside Dreamweaver, you can safely click the Stopbutton when it appears.
- In the Files panel, select Site >Advanced > Recreate Site Cache.
In addition to having Dreamweaver updatelinks automatically whenever you move or rename a file, you canmanually change all links (including e‑mail, FTP, null, and scriptlinks) so that they point somewhere else.
This option ismost useful when you want to delete a file that other files linkto, but you can use it for other purposes. For example, supposeyou link the words “this month’s movies” to /movies/july.html throughoutyour site. On August 1 you would change those links so that theypoint to /movies/august.html.
- Select a file in the Local viewof the Files panel.
Note:
If you are changing an e‑mail, FTP, null, or scriptlink, you do not need to select a file.
Select Site > Site Options > Change Link Sitewide.
- Complete these options in Change Link Sitewide dialogbox:
Click the folder icon tobrowse to and select the target file from which to unlink. If youare changing an e-mail, FTP, null, or script link, type the fulltext of the link you are changing.
Click the folder icon tobrowse to and select the new file to link to. If you are changingan e-mail, FTP, null, or script link, type the full text of thereplacement link.
Dreamweaver updates any documentsthat link to the selected file, making them point to the new file,using the path format already used in the document (for example,if the old path was document-relative, the new path is also document-relative).
Afteryou change a link sitewide, the selected file becomes an orphan(that is, no files on your local disk point to it). You can safelydelete it without breaking any links in your local Dreamweaver site.
Note:
Becausethese changes occur locally, you must manually delete the correspondingorphan file in the remote folder and put or check in any files inwhich links were changed; otherwise, visitors to your site won’tsee the changes.
Links are not active within Dreamweaver; that is, you cannot open a linked documentby clicking the link in the Document window.
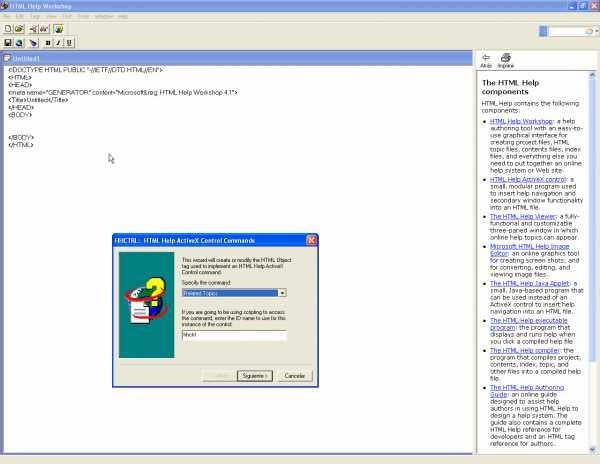
Right-click on the link and select Open Linked Page.
Press Control (Windows) or Command (Macintosh) and double-click the link.
Note:
The linked document must reside on your local disk.
More like this
Twitter™ and Facebook posts are not covered under the terms of Creative Commons.
Legal Notices Online Privacy Policy